Google Cloud Storage
Public or authenticated GCP storage
If your images are stored in a bucket named mysamplebucket and you can access image.jpg at the following URL:
//www.googleapis.com/upload/storage/v1/b/mysamplebucket/o/image.jpg
You should enter the data as follows:
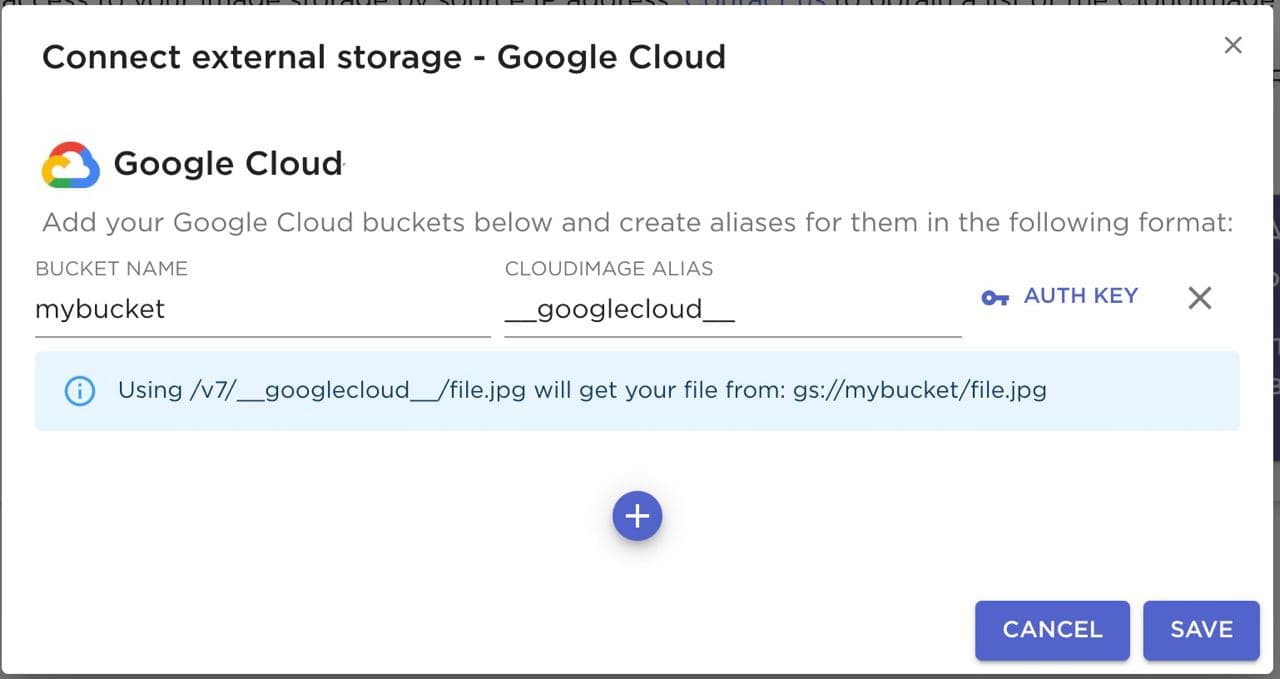
All aliases have to be prefixed and suffixed by underscores. Please note that all aliases have to be unique for your account - aliases set in the storage sections cannot be used in the alias section.
Your storage bucket is now accessible by using the alias entered in the Cloudimage Alias field:
//your-token.cloudimg.io/__googlecloud__/image.jpg
If your Google Cloud bucket requires authentication:
You need to generate an Authentication JSON file using the guide in the Google Cloud documentation - https://cloud.google.com/docs/authentication/getting-started
You will be provided with a JSON file to be saved on your computer
Copy the contents of this file and paste it into the field that appears after pressing "AUTH KEY" in the storage settings
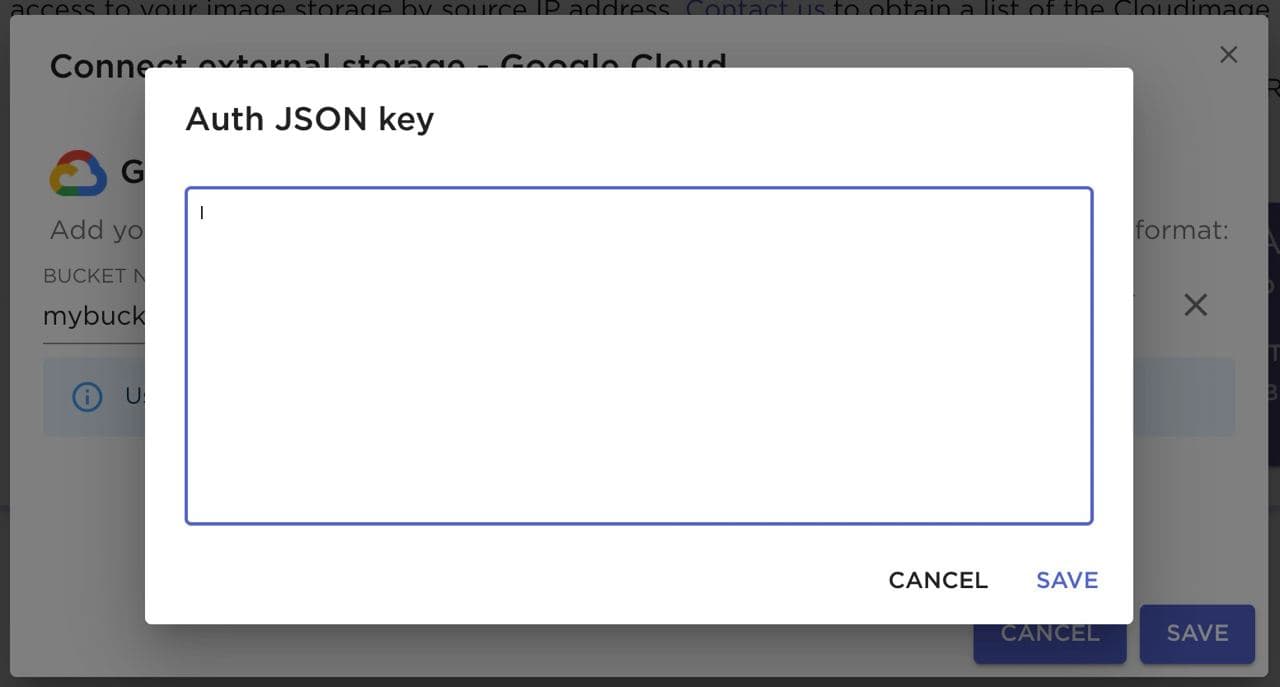
Last updated
Was this helpful?

