Microsoft Azure Blob
Public or authenticated Microsoft Azure Blob
If your images are stored at a blob with account my_blob in a container named my_container and you can access image.jpg at the following URL:
//my_blob.blob.core.windows.net/my_container/image.jpg
You should enter the data as follows:
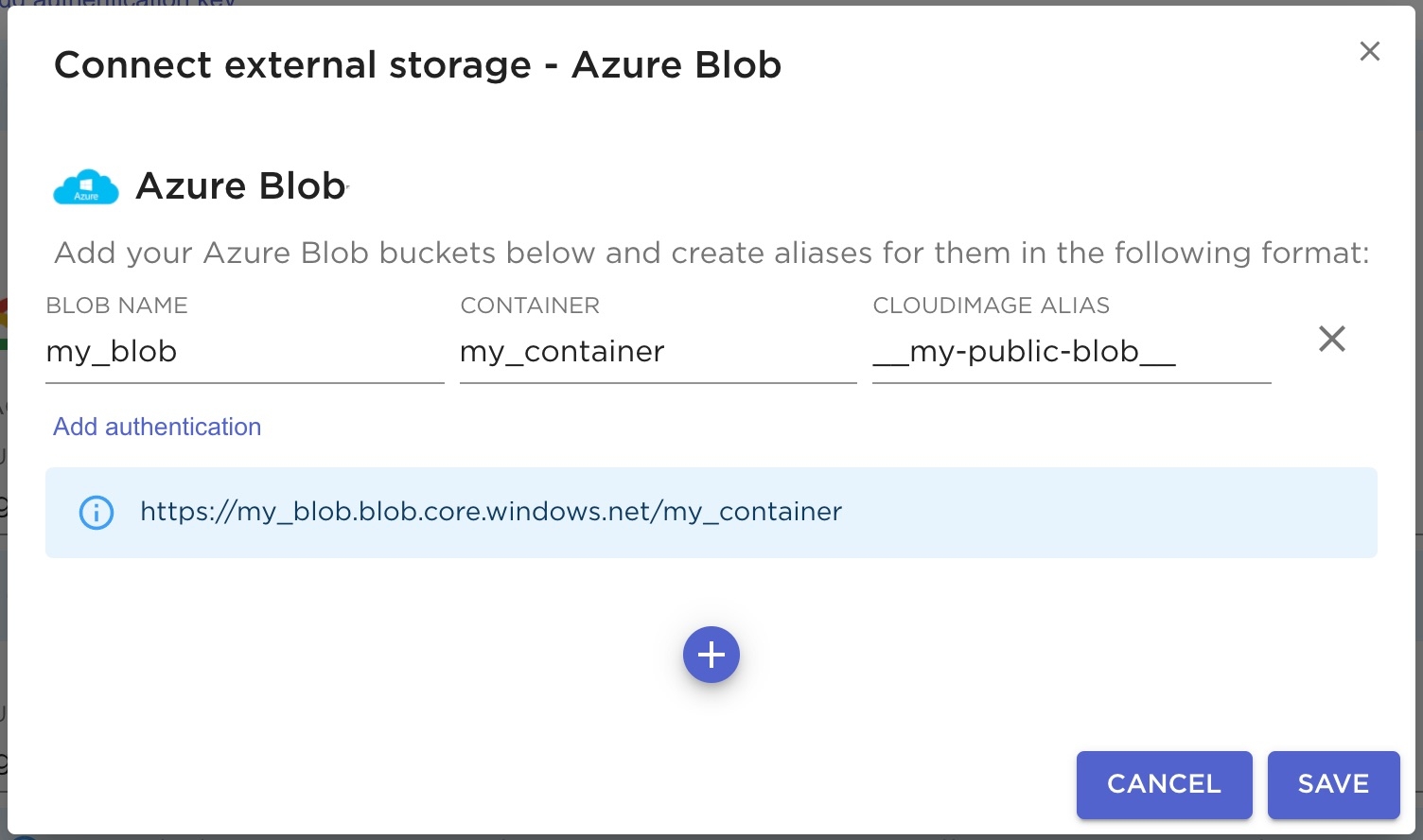
All aliases have to be prefixed and suffixed by underscores. Please note that all aliases have to be unique for your account - aliases set in the storage sections cannot be used in the alias section.
Your storage container is now accessible by using the alias enter in the Cloudimage Alias field:
//your-token.cloudimg.io/__my-public-blob__/image.jpg
If your Azure Blob container requires authentication, you have to enter your SAS token (found in your Azure panel) in the respective field:
Please keep in mind that the SAS token has an expiration date and you have to generate a new one and update it before it expires. Otherwise, our servers will not be able to fetch your media from the storage.
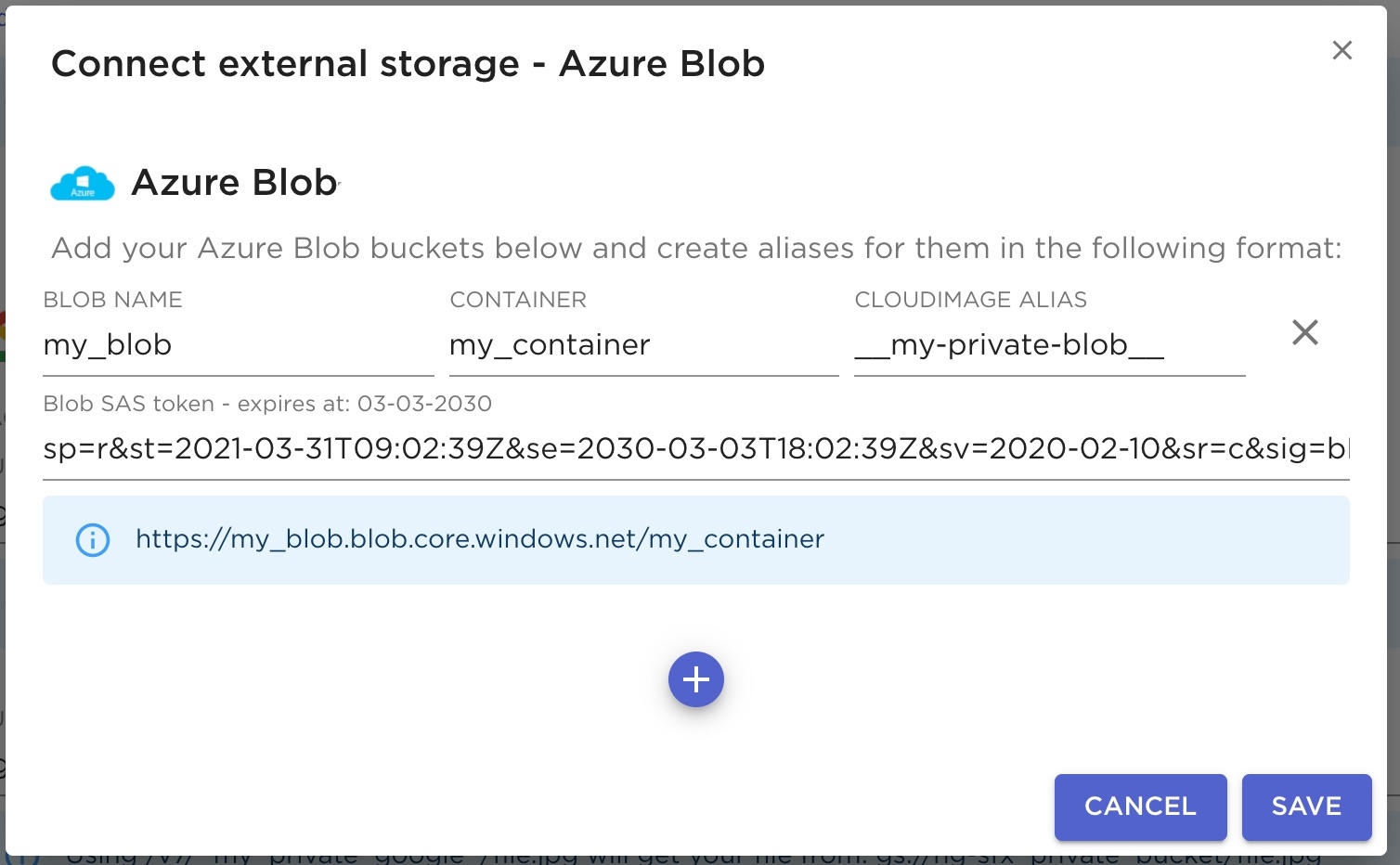
Last updated
Was this helpful?

